Thanks to Veblin, I learned that these video’s are stored on your HD (most likely the Temp Internet Files), and that they (sometimes) have the .flv (FLash Video) extension.
The .flv files play fine in the latest VLC player (v 0.81) .
I wanted to try to convert to avi or mpg and could not find a guide on videohelp, so I did some research of my own. This is a way, it worked for me, and I would like to share it with you.
I use the RivaFLVencoder; http://www.rivavx.com/index.php?encoder&L=3
which is freeware and it’s based on the FFMPEG encoder (normally it is used to create .flv files from .avi or .mpg, but it can do the reverse too). There is also FlixPro by Wildform, but that costs about $150.
Download, install and open Riva.
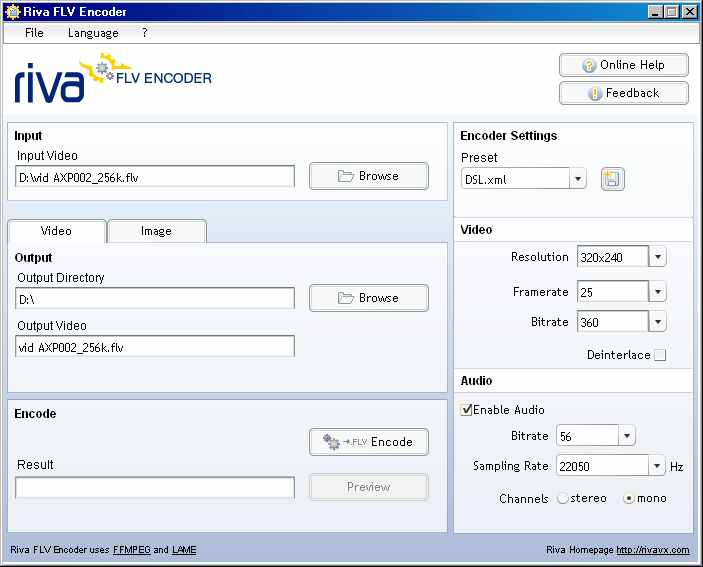
Click the Browse button in the Input tab and locate the .flv file you want to convert.
Click the Browse button in the Output tab to select the location to save your output.
The default outputname will have the extension .flv (after all it is an FLV encoder) but just click it and change the extension to .avi or .mpg
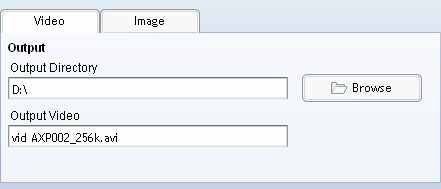
Then adjust the encoding parameters for both video and audio to your liking
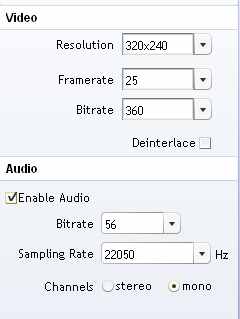
Make sure you check the box Enable Audio or you’ll end up with a mute video!!!!
It’s possible that the .flv contains an audiocodec that will not be transcoded. A solution for that is to play the original .flv and record the audio with Audacity (for instance) and to mux that recording with the .avi or .mpg you get from Riva.
Just experiment with the settings, but don’t expect miracles.
With the correct settings, you can now hit the Encode button
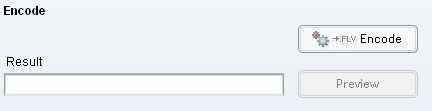
The FFMPEG window will popup
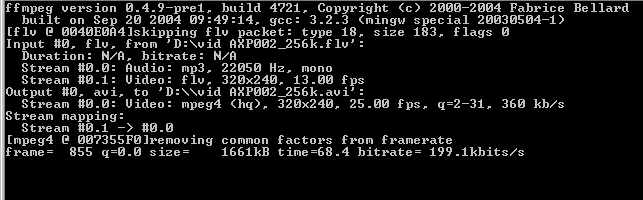
When FFMPEG is done with the encoding, this window will close and (hopefully) you have an .avi or .mpg.
The .avi is compressed with FFMPEG’s divx codec, as far as I know.
Again, this is only a way of converting that I tried and it worked for me.
It might be possible to use only FFMPEG, but I’m not familiar with it’s commandline, so I’m gratefull for the GUI of Riva. Someone out there might have a much better solution, so feel free to comment. :)





